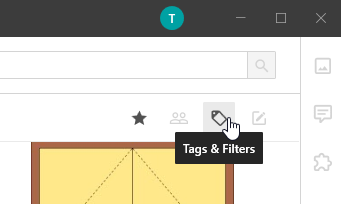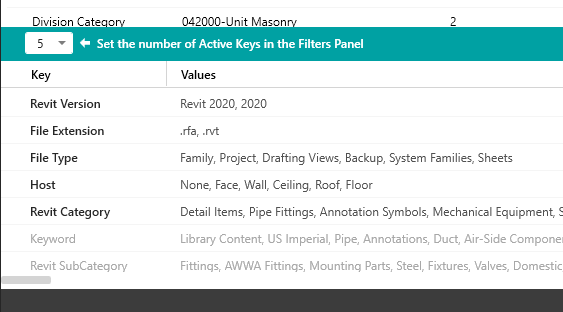Simplify bulk tag editing by using Tag IO to export and import tags using a spreadsheet (Excel, Google Sheets, etc.)
Sections
Frequently Asked Questions about Tag IO
General Overview
Tag IO is a Channel Tool that requires AVAIL Desktop version 4.2.1 or later and a paid subscription.
- Enter a Channel - to access Tag IO, edit permissions on the Channel are required.
- Open the Channel Tools Lens by selecting the Channel Tools button
 on the far right of the application (must have edit permissions in the Channel to see this button)
on the far right of the application (must have edit permissions in the Channel to see this button) - Select Tag IO.

-
Select Download Spreadsheet, then select the columns you want to include in the export (pictured below).
-
The spreadsheet will export as a .TSV file.
-
- Open spreadsheet in preferred application.
- The file format (.TSV) may not have a default application selected.
- Edit the Spreadsheet
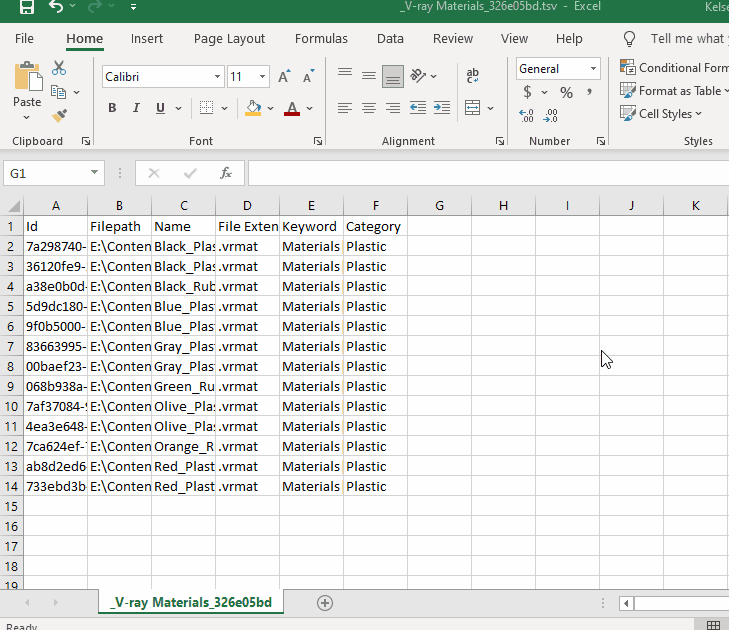
- Add, edit, or remove keys and tags from the spreadsheet
- The first three columns - Id, Filepath, and Name - provide information about the content. These columns should be considered Read Only and should not be altered. You can, however, remove a row to avoid making changes to that content.
- For subsequent columns (D and onward), values entered in row 1 will be added as keys. Values entered below row 1 will be added as tags.
- Use a vertical bar '|' to add multiple tags to a piece of content under the same key. Alternatively, you can also add the same key to multiple columns if that is easier to manage.
- Add, edit, or remove keys and tags from the spreadsheet
- Save edits and Upload the spreadsheet

- Review the changes and select Apply Changes to import the changes. Done!
Frequently Asked Questions about Tag IO
How is the Tag IO TSV file organized?
Why does Tag IO use a TSV file?
How do I include multiple tags on a single piece of content under the same Key?
Why don't I see the new Key/Tags I added?
How is the Tag IO TSV file organized?
Content Information - Columns A, B, and C
Keys - Row 1, beginning with column D
Tags - Rows > 1, beginning with column D
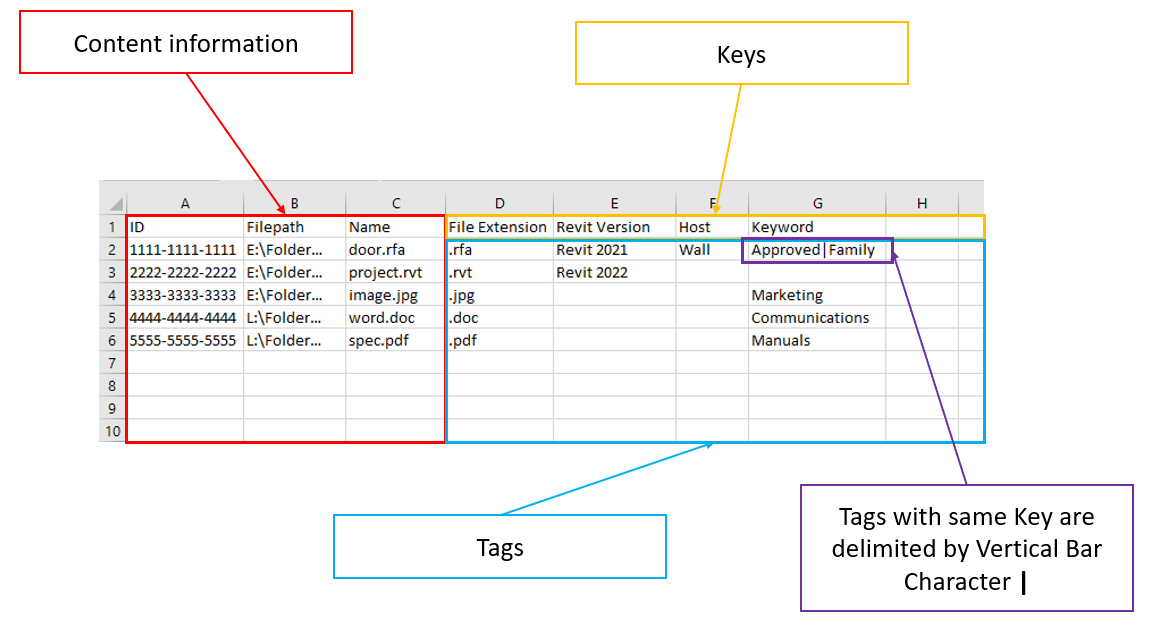
Why does Tag IO use a .TSV file?
.TSV stands for tab-separated values. Tag IO uses tab-separated instead of comma-separated (.CSV) values to avoid conflicts with tags that include commas.
What happens if I edit the ID, Filepath, or Name columns of the spreadsheet? Can I use these columns to update file paths or filenames on my network?
Tag IO will not correctly import changes to a piece of content if the values in columns A, B, or C of that item are changed or rearranged.
The first three columns - Id, Filepath, and Name - provide information about the content. These columns should be considered Read Only and should not be altered. You can, however, remove a row to avoid making changes to that content.
We are exploring the possibility of a separate Lens that will enable you to manage the indexed file path of content in AVAIL, but Tag IO is intended only for tag management within AVAIL.
How do I include multiple tags on a single piece of content under the same Key?
Use a vertical bar '|' to add multiple tags to a piece of content under the same key. Alternatively, you can also add the same key to multiple columns if that is easier to manage.
Why don't I see the new Key/Tags I added?
Most likely, the new Key is currently hidden. This can be adjusted by selecting opening the Tags & Filters editor...
...and then adjusting the number of Active Keys to include the new Keys. You can also drag and drop the Keys to rearrange their order of appearance.
If the dropdown is set to 'All' and the new Key is still showing as grayed out, select 'All' again from the dropdown and it should be included.
For more information on customizing AVAIL and managing tags, please see our article Getting Started With Key Cards