Getting Started With Key Cards
How to enable and manage Key Cards in your Channels
Requirements
- AVAIL Desktop 4.3 Preview Release or later
- Must be an Editor on the Channel to enable/edit Key Cards
- Must be on an Enterprise or paid AVAIL subscription
- What are Key Cards?
- How to enable and customize Key Cards on a Channel
- How to create a new Key Card
- How to remove Key Cards
- How to Show or Hide Channel Key Cards on an individual basis
What are Key Cards?
Key Cards provide a more structured browsing experience by grouping your content based on Tags associated to the content.
When enabled, Key Cards are dynamically created based on the Tags in your Channel. Channel Editors can decide what Keys they would like to have presented as Key Cards.
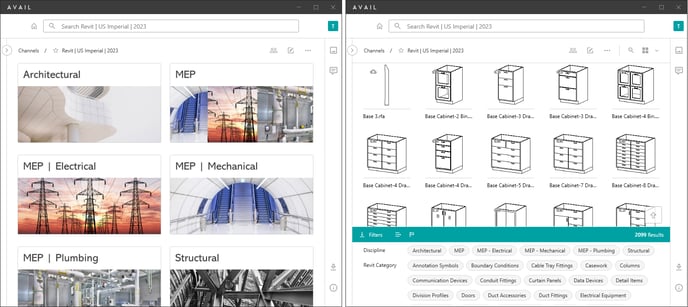
How to enable and customize Key Cards on a Channel
- In a Channel, select the Key Card Editor button
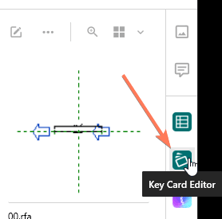
- Select the Key(s) that you would like to use as Key Cards. Use Ctrl + Click to multi-select.
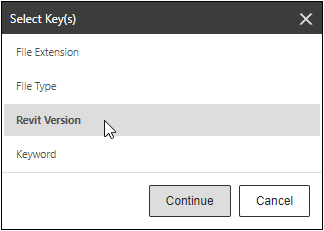
- The Flow panel lets you add, remove, and order the appearance of the Key Cards
- Click Add Key to add a new Key
- Click the
 Remove button to remove a Key. Removing all Keys will disable Key Cards for the Channel.
Remove button to remove a Key. Removing all Keys will disable Key Cards for the Channel. - Click + Drag to order how the Keys are presented
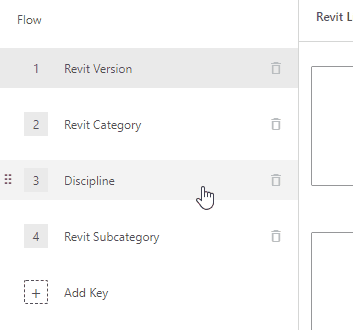
- Customize the appearance of your cards in the editing panel
- Select to display cards as a Grid or Banner Layout
- Select, or multi-select, cards
- Edit the color and positioning of the Channel Name and background color
- Or, add your own custom image to a Key Card (16 x 9 ratio)
- Select Publish to confirm your changes. Refresh your Channel to see the changes.
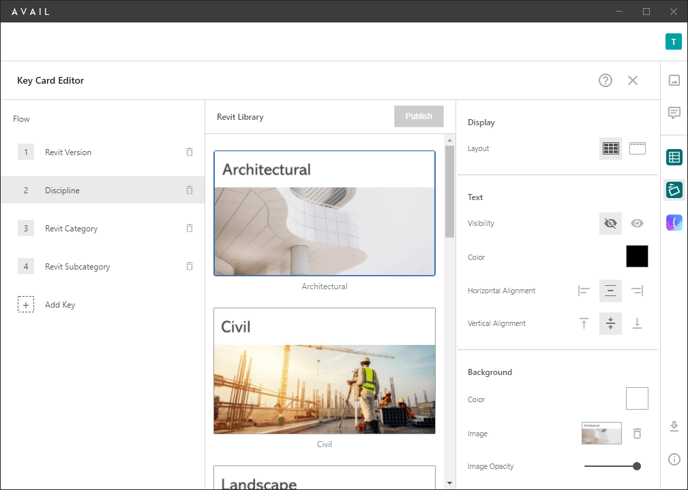
How to create a new Key Card
When enabled, Key Cards are dynamically created based on the Tags in your Channel.
Tags consist of a Key and Value pair (ex: Key = Color, Value = Blue).
When you select a Key to be presented as Key Cards, it will create a Key Card for all of the corresponding Values associated to that Key.
For example, if you select the Key Color to be displayed as Key Cards, the card values could be Blue, Red, and Green. If you later tag a piece of content in the Channel with the Key Color and the value Purple, Purple will automatically appear as a Key Card.
How to remove Key Cards
- Open the Key Card Editor
- Select the
 Remove button to remove a Key.
Remove button to remove a Key.
- Removing all Keys will disable Key Cards on your Channel for all users.
How to show or hide Channel Key Cards on an individual basis
- In a Channel, select the
 Channel Options button
Channel Options button - Select Hide/Show Key Cards
- This setting only affects the individual user
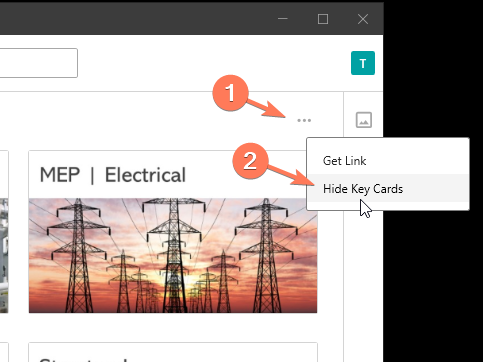
For more information on editing and sorting tags, check out our article How to Use Tag IO