Video Tutorial: What is Stream?
Watch this video to learn how Stream automates publishing into AVAIL Channels
Important Note: AVAIL Stream is an Enterprise service that monitors selected folders for changes and publishes these changes in AVAIL automatically, based on guidelines you provide.
Stream automates the process of making content readily available to your users.
A Basic Example
Stream could be monitoring a folder called “Revit Families.” A rule (called a Stream Definition) could be set to automatically index RFAs into a designated Channel in AVAIL. If an RFA and a JPG are added to this folder, Stream would add the RFA to the Channel in AVAIL, but exclude the JPG.
If the RFA is removed or changed in the file system, it will automatically be removed or updated in the AVAIL Channel.
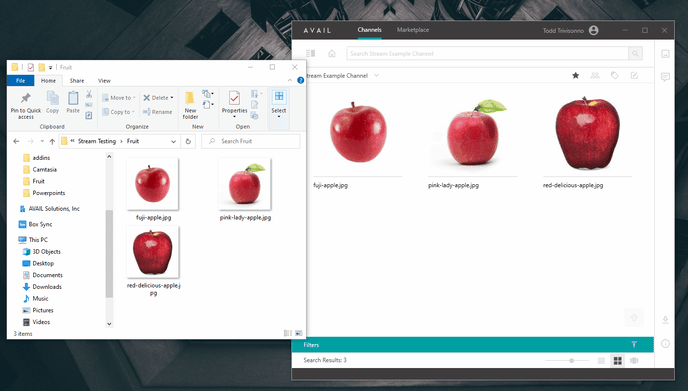
More explicitly, Stream is a rules-based content routing/event management system with the ability to monitor and route dynamically changing content on a File System into AVAIL. It is installed as a service directly on your network.
Please Advise: Stream does not modify content on the file system.