Thumbnails: Frequently Asked Questions
Understand How Thumbnails Work in AVAIL
AVAIL is designed to be a visual experience, and a critical component of a good user experience is high quality thumbnails.
Jump to a section
Revit Thumbnails: Creating Better Thumbnails
Default Thumbnails
By default, AVAIL displays the thumbnail provided from Windows. If you look at file's thumbnail in your Windows File Explorer, it will look the same in AVAIL.
Custom Thumbnails
But how do you create custom thumbnails for content that either does not provide a thumbnail or a low quality thumbnail? What if you want to display a thumbnail of your own design?
To create a custom thumbnail:
- First, create an image or use an existing image file.
- Name the image file the exact same as the file that you're trying to replace the thumbnail for.
- Next, place this image file in the same directory as the indexed file.
That's it! AVAIL will automatically associate the image file as the thumbnail and preview image in AVAIL.
Important Note: Supported image file types for custom thumbnails include: png, jpg, jpeg, tif, tiff, and tga.
*AVAIL Desktop 5.0 includes multimedia support for additional file types including: .rfa, .rte, .rvt, .rft, .jpg, .png, .tiff, .tif, .jpeg, .jpe, .gif, .bmp, .psd, .emf, .svg, .tga, .skp, .rpc, .pat, .dwg, .docx, .pptx, .xlsx, .dwf, .dxf, .dgn, .cel, .max, .pdf
Helpful tip: If you are having trouble extracting a docx. or excel thumbnail, you may need to enable thumbnails when saving your documents.
Look for the Save Thumbnail checkbox when saving the file (pictured below).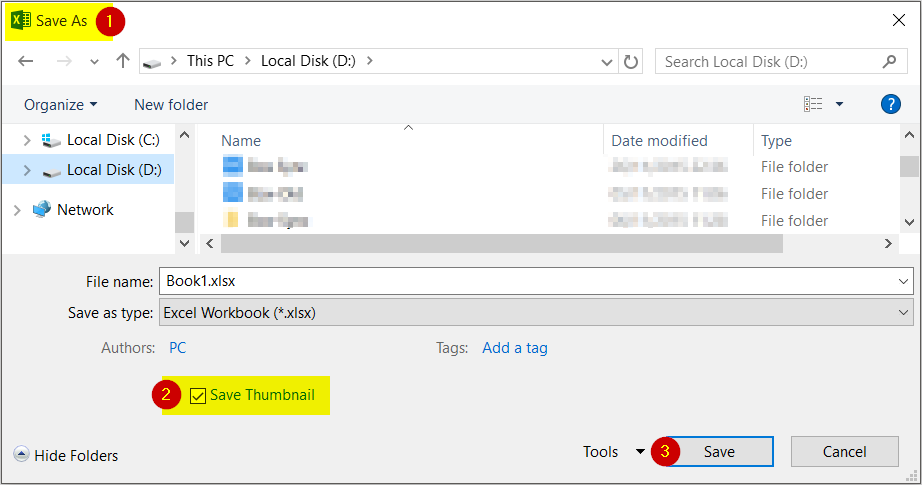
Revit Thumbnails: Creating Better Thumbnails
Default Revit thumbnails often leave much to be desired.
One way to get a better default Revit thumbnail is by creating and saving a preferred view in Revit.
If the preferred thumbnail isn't displaying, in Revit you can choose the Thumbnail Preview by selecting Save As > Options > and then selecting preferred view under the Thumbnail Preview list.
Generating High-Res Thumbnails with AVAIL Harvest
AVAIL Harvest automatically generates thumbnails and preview images for Revit elements (drafting views, sheets, system families, materials, etc.) during the harvest process.
More on AVAIL Harvest for Revit can be found in our article Getting Started with AVAIL Harvest.
Preview Image Generator (PIG) for Revit
Third-party tools such as PIG make bulk Revit family thumbnail processing a cinch.
A brief video tutorial on leveraging PIG with AVAIL can be found here.
A more in-depth webinar tutorial on PIG + AVAIL can be found here.
Virtualizing Thumbnails
The Virtualize Thumbnails feature allows you to serve thumbnails for select content via the AVAIL Thumbnail Service. This can greatly speed up the time it takes for thumbnails to appear, and ensure all users see the same thumbnail.
- Virtualizing thumbnails is easy; simply open the Channel you want to virtualize, and look for the three-dot settings menu icon in the upper-right hand corner of the Channel window.
- Towards the bottom of the menu is an option for thumbnails - hovering over or selecting that option displays a 'Virtualize Thumbnails' and 'Delete Virtualized Thumbnails' options.
Frequently Asked Questions
Q: When harvesting families, AVAIL seems to be automatically generating the high-res thumbnails. If this is correct, how is this being done/what is being used? Are these being saved somewhere? How is the thumbnail linked to the family?
A: Correct, the high-res thumbnails are being generated during the harvesting process. How this is being done is a little complicated, but in short it depends on the element type (if a 3D view is present, and/or the order of the views).
For example: for Revit families, we use the 3D View, in Front-Top-Right orientation, with a realistic visual style. We can temporarily create the view if need be as well, and then we create an image from the view which we virtualize and save to our servers (not locally).
Other elements such as Railings or Stairs don't provide a preview and are not so simple to generate a view on the fly, so we just present the name of the element. The thumbnails are linked to the objects in AVAIL by a unique AVAIL ID.
Q: When right clicking a family, there is the Virtualize Thumbnail command. Is this effectively doing the same as the P.I.G add-in? If not, what is the difference?
A: Thumbnail Virtualization does not generate a thumbnail, it just extracts the current thumbnail and serves it via our thumbnail service rather than using the local version.
Regarding the second question, when you harvest content and then re-index the output manually, the harvested thumbnail should still be shown. But if the files are moved to a different folder location, then we see it as a new item and the harvested thumbnail would not be displayed.
What if Revit content is still not displaying thumbnails?
You may see a Revit thumbnail that appears as the Revit logo and not a thumbnail of the family (image). You can check to make sure this is not an AVAIL issue by looking at the same file in Windows File Explorer thumbnail view. If you see the same Revit logo image, the issue is with that Revit file.
If this occurs, you can open the Revit file and generate a new thumbnail using a different view. Select the Thumbnail Preview by selecting Save As > Options > and then selecting preferred view under the Thumbnail Preview list. In some cases, updating the Revit version will help (if that works with your workflow).
For more information on Revit content, view our article here.